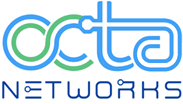Problem Statement:
Cisco Jabber for Windows can be set up to access Voicemail messages. Many a times, we have to enter the UC credentials manually by accessing the File>Options > Phone accounts > Voicemail.
Once the username and password fields are populated and apply button is clicked. It neither gives any success or failure message nor moves forward. A spinning circle keeps on displaying without any further action.
We will have a look at the way, this issue can be resolved.
Prerequisites:
In order for the Phone Accounts tab to display, following steps should be completed in CCM under the Service Profile.
Navigate to User Management > User Settings > Service Profile. Select the profile that is being used, set Credentials source for voicemail service to “Not Set” under VoiceMail Profile.
Under MailStore Profile, you must populate the primary field with a MailStore. In case, these settings are not configured, Phone Accounts tab is not displayed in Jabber.
Solution:
If the authentication message in Jabber for Windows continues to spin endlessly, open CUC and follow the below mentioned steps:
- Navigate to Users > <choose the user who wants to log into Jabber> Edit > Password Settings
- Go to the ‘Choose Password’ drop-down menu, set the selection from Voicemail to Web Application.
- Uncheck the ‘User Must Change at Next Sign-in’
Note: We need to keep this in mind that the ‘User Must Change at Next Sign-in’ setting is default setting in User templates, so it is automatically applied to newly created or newly imported users. It is good idea to change this setting in the user template to avoid future problems.
- After unchecking the setting, you can exit jabber.
- Clear cache data of Jabber as shown below.
 + R >Appdata> Local > Cisco > Unified Communications
+ R >Appdata> Local > Cisco > Unified Communications
Appdata> Roaming > Cisco > Unified Communications
Delete (Shft+Del) Unified Communications Folder.
- Go to the Sign Page and complete the process of furnishing credentials again. Authentication should work now.